Pada kesempatan kali ini, kami akan mencoba menginstall PROXMOX sekaligus memberikan sedikit panduan atau tutorial tahapan apa yang perlu dilakukan. Tahapan penginstallan PROXMOX sama dengan software lainnya, bisa diikuti sesuai dengan gambar dibawah ini :
Untuk lokasi bisa dipilih Indonesia serta bahasa Inggris
Selanjutnya pembuatan akun
Kemudian pengaturan IP
Setelah itu tunggu hingga proses instalasi selesai
Reboot computer atau PC yang digumakan setelah instalasi selesai
Setelah selesai, masuk ke browser dan ikuti langkah berikut.
Jalankan Proxmox, lalu login.
Buka browser lalu arhkan navigasi ke arah ip yang sudah ditentukan sebelumnya. Lalu login dengan username root.
Proses dan Tahapan Upload File ISO
Upload ISO atau Container Template
Upload ISO
Tempat Download Container Template
Berikut ini adalah tahapan menginstall Container
Done, klik Start. Lalu atur booting pertama kali.
Tampilan Web
Tampilan Login Adminer
Tampilan login Webmin
Setelah berhasil Login Webmin
Create VM
Tahapan penginstallan Container bisa berjalan lancar, namun pada tahapan menjalankan Ubuntu melalui VM terus mengalami kegagalan. Kegagalannya yaitu proses terhenti saat logo tampilan awal logo Ubuntu. Kami berkesimpulan bahwa PC atau laptop yang kami gunakan tidak mendukung untuk proses tersebut sehingga tidak bisa menampilkan tahapan setelahnya.
Ark
Popular Posts
-
Radio Rodja Logo Radio Rodja Nama: Elhan Noor Auzan NIM: 01716146257 Program Studi: Manajemen Informasi dan Komunikasi Mat...
-
Majalah Gatra Oleh : Elhan Noor Auzan NIM : 01716146257 Program Studi : Manajemen Informasi dan Komunikasi Mata Kuliah : Manajem...
-
Didirikan pada tanggal 24 agustus 1962, TVRI merupakan stasiun televisi pertama yang ada di Indonesia. Siaran perdana dari stasiun televisi...
Recent Posts
Unordered List
Text Widget
Pages
Blog Archive
- November 2019 (1)
- August 2018 (1)
- April 2018 (8)
- March 2018 (10)
- February 2018 (1)
- December 2017 (1)
- November 2017 (1)
- October 2017 (5)
Search This Blog
Powered by Blogger.


























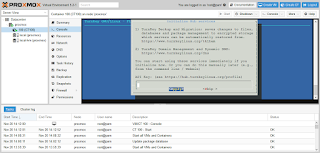


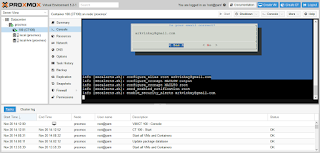
















0 comments:
Post a Comment